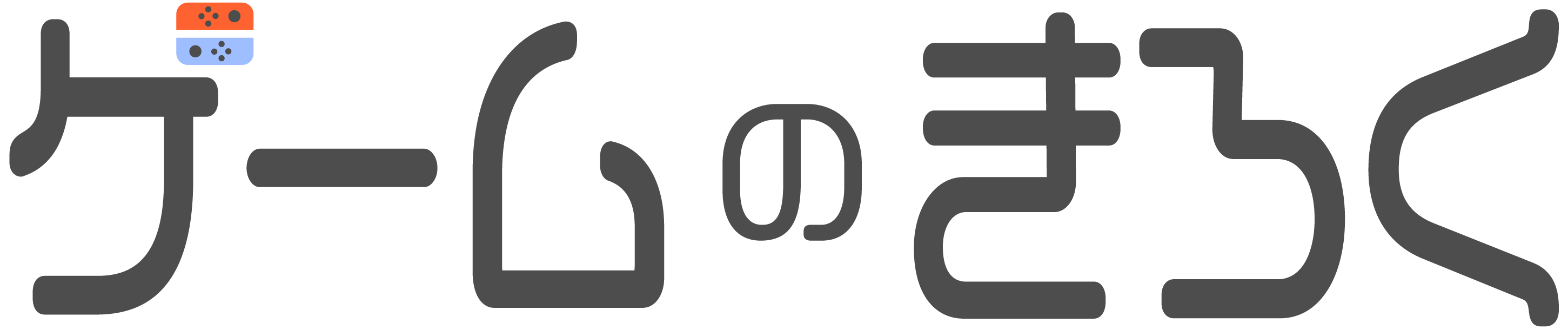外出先で、移動中に、寝る前に、リビングでTVを見ながら…などいつでもどこでもWindowsのゲームが出来るハンドヘルドPCのROG Ally。手元で様々なゲームが起動できる最高のデバイスをいろいろな使い方をしてみた。
スペックについては軽く触れるくらいで、実際の使用感を中心にレビューしてみた。
長い記事になるので目次から気になる項目に飛んで読んでください。
ROG Allyって何?

まずゲーミングUMPCとはなんぞや?というと、ゲーミング・ウルトラ・モバイル・PCのことで、ゲームを遊ぶためにコントローラーとモニターが一体になった超小型PCのこと。ハンドヘルドPCなんて呼ばれ方もしていて、キーボードが搭載されているものもある。
今まで多種多様なゲーミングUMPCが発売していたが、価格が15万~20万円のものが多く気軽に手が出せるものではなかった。そんな中登場したROG Allyは約11万円でスペックが高く、同価格帯のSteamDeckのライバル機となるデバイスとなっている。
ちなみに読み方は「アールオージー エイライ」らしい。えいらい…アリーじゃないのね…
スペック
日本国内6月14日発売の「AMD Ryzen Z1Extreme」搭載モデルについてのスペックになる。
価格を抑えた低スペック版の「AMD Ryzen Z1」搭載モデルは2023年夏頃に発売する予定。
スペックの詳細は公式サイトへ
| OS | Windows 11 Home 64ビット |
| CPU | AMD Ryzen Z1 Extreme 3.3GHz/5.1GHz 3次キャッシュ 16MB |
| GPU | AMD Radeon グラフィックス(最大8.6TFlops FP32) |
| モニター | 7.0型ワイドTFTカラー液晶 1920*1080 リフレッシュレート120Hz 応答速度7ms タッチパネル搭載 |
| メモリ | 16GB LPDDR5-6400 |
| ストレージ | SSD 512GB |
| サウンド | ステレオスピーカー内蔵(1W*2)、マイク内蔵 |
| 通信 | IEEE802.11a/b/g/n/ac/ax (Wi-Fi 6E)、Bluetooth 5.1 |
| バッテリー容量 | ヘビーゲームは最大2時間、動画視聴などであれば6.8時間 |
| サイズ・重さ | 幅280mm*奥行き111.38mm*高さ21.22mm(画面を上にして寝かせた状態)、重さ608g |
| その他 | USB Type-C端子、microSDカードスロット、ヘッドホン・マイクジャック、指紋センサー |
CPUの「Ryzen Z1 Extreme」は現在ROG Allyにだけ搭載されているCPUで8コア16スレッドと性能がかなり高く、さらにGPUは最大8.6TFlopsの性能を持っている。
しかし、よくGPU性能がPS5(10.3TFlops)に匹敵するという評価を見るが、使ってみた感じとしてはPS5より性能はだいぶ低い。やはりAAAタイトルのような処理の重たいゲームは画質等の設定を低くして遊ぶ必要がある。
まぁ、この携帯機サイズでAAAタイトルを設定を落とすとはいえ、さくさくとプレイできるのは凄い。
AMD RSRが使えるので画質を向上させつつFPSも出せる。
最近のゲームは容量の多いものだと50GB~100GBほどストレージを埋めるため、数本インストールすると容量がいっぱいになる。せっかくの携帯機なので沢山のゲームを入れて気分によって遊び分けたいのに512GBは少し少なく感じる。
MicroSDが入るので拡張することは出来るが、やはりSSDは最低でも1TB欲しいところ。
実際にガンダムバトルアライアンスというゲームをプレイしてみたが、1時間で40%以上消費していたので重たいゲームだと2時間ほどで充電が切れる。軽い2Dのゲームだと1時間で15%ほど消費していたので、だいたい7時間ほど遊べる計算。
重たいゲームをROG Allyだけでガッツリ遊ぶのであれば少しバッテリー容量は少ないと思うが、サブ機として隙間時間や移動時間に遊ぶには十分だと思う。
本体について

本体サイズは横幅28cmでNintendoSwitchより4cmほど大きく、重さも608gとSwitcが約400gなので1.5倍ほどになる。
重たいかと思いきや実際に手にとって見るとコントローラー部分のグリップ感というのか持ちやすさのおかげか、数値より軽く感じられる。

Switchのjoy-conはフラットなデザインで、持ってみるとグリップがなくての薬指・小指で握っている安心感が無いが、ROG Allyのコントローラーはグリップがしっかりあるため、薬指・小指でも支えられているので重たさはさほど感じないのかもしれない。

充電するため、もしくは外部モニターに出力するためのType-Cだと思うが、まだまだ周辺機器はType-Aが多いためType-Aの端子も欲しかった。
昔のゲームをディスクからインストールするために外付けのDVDドライブをつなげようと思ったら変換器やドックのようなものを挟まないと使えないというのが不便だった。
特に、SteamやXboxGamePass以外のゲームをインストールしたりツールを入れたり、パスワードの入力などを行うときはキーボードとマウスが無いと辛いので、USBドックのようなものを合わせて持っておく必要がある。

画面右側にある「Armoury Crate」という機能が呼び出せるボタンがあり、そこからゲームを起動したりコントローラーのキーをカスタマイズしたり様々な設定が操作出来る。
画面左側にはコマンドセンターを呼び出すボタンがあるので、ゲーム中にFPSなどのステータスを表示したり画面の明るさを変更したりなど、ゲーム中でもちょっとした操作をワンボタンで呼び出せるところが便利。
背面にはマクロボタンがあり、マクロボタン+十字キーやABXYボタンで画面を録画したりスクリーンショットを撮ったり様々な機能が使えるショートカットが用意されている。

ゲームをしていると本体が熱くなってくるが、コントローラー部分まではその熱は来ないようになっているので、ゲームプレイ中に手が熱くなるということはない。
また、冷却するためのファンの音はするものの際立ってうるさい音は出ないのでゲームに夢中になっていれば気にならない程度。
ベンチマーク
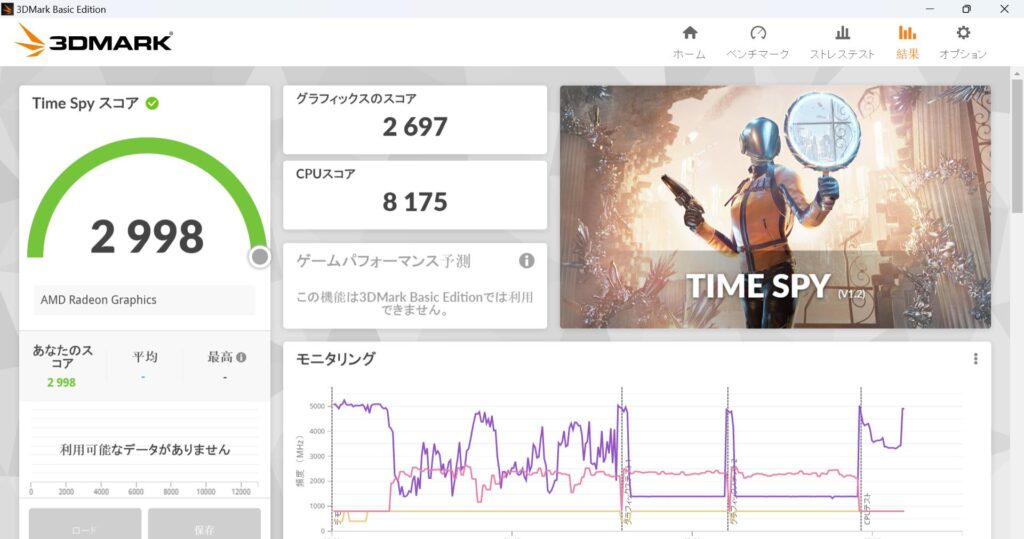

3DMarkだとグラフィック性能は2697
CINEBENCHだとシングルで1741、マルチだと12426という数値になっている。
正直なところ、この数値だけだと比較対象がないのでよくわからないと思うが、現在販売しているゲーミングUMPCの中ではけっこう高い数値なっている。
もっとわかりやすく、最近サービスを開始したブループロトコルとFF14、ベンチマークでおなじみのFF15で測ってみた。
結果は以下の通り(パフォーマンス設定15wで計測)
ブループロトコルは1280*720で高画質設定だと「普通」、中画質設定だととても「快適」
FF14は1920*1080で高品質(デスクトップPC)で「快適」
FF15は1920*1080で標準品質だと「普通」、軽量品質だと「やや快適」
となっていた。
実際にブループロトコルやFF14をプレイした感じだと、もう少し設定を落とさないとカクつくことがあるのであくまで目安として見るといいかも。
バッテリー消費が激しくなるが、Turboモード25wやAC接続で30wにするなどで測定するとより良いスコアが出ると思われる。
「Armoury Crate」について
Armoury Crateは音量や明るさ、UIのカスタマイズ、アプリケーションの管理などが行えるユーティリティソフト。
特にROG Allyのようなキーボード・マウスが付属していないデバイスだと各機能にアクセスしやすい非常に便利なソフトウェアとなっている。

ゲームだけでなくメモ帳のようなアプリケーションも登録できるので、よく使うものを追加登録するとアプリケーションの実行がスムーズになる。散らばりがちな実行ファイルやショートカットはデスクトップ上に置くと煩雑に見えるが、ライブラリに登録することできれいに整理整頓され、さらに直近で起動したものが1番目に並ぶのでよく遊ぶゲームや起動するアプリケーションがリストの上部に並ぶのも嬉しい。
サムネ画像や表示タイトルも自分で編集できるので、ライブラリを自分好みにカスタマイズする楽しみもある。
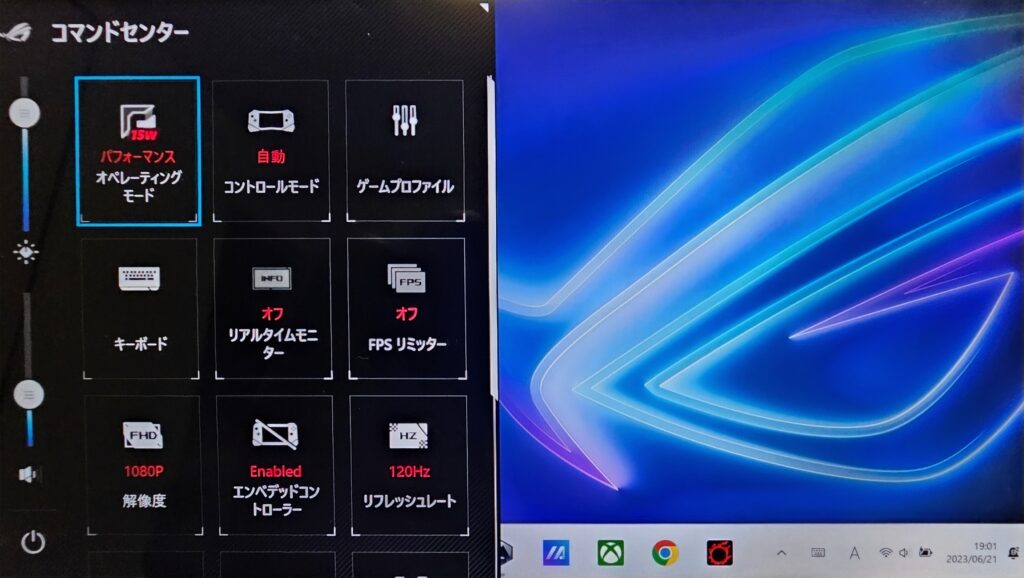
ゲーム中に解像度やFPSの数値などのステータスを表示したり、明るさや音量などが操作できるコマンドセンター。
重たいゲームをプレイ中にFPSがどれくらい出ているか確認できるので、ゲーム中の設定を変更した時に数値としてパフォーマンスが確認出来るのは便利。
音量操作も物理ボタンが本体上部にあるもののゲーム中だと操作しにくい。しかしコマンドセンターを使えば左手の親指だけで調節できる。

コントローラーの設定もこちらから行えるので、よく遊ぶゲームの操作が快適に出来るようにカスタマイズ出来る。
左右スティックのデッドゾーンを調節したり、バイブレーションの振動の強さも変えられる。
撮影したスクリーンショットや動画もArmouryCrateから閲覧できるので、ゲーム中でも簡単に撮影したものの確認ができるのは非常にありがたい。
便利すぎるマクロボタン
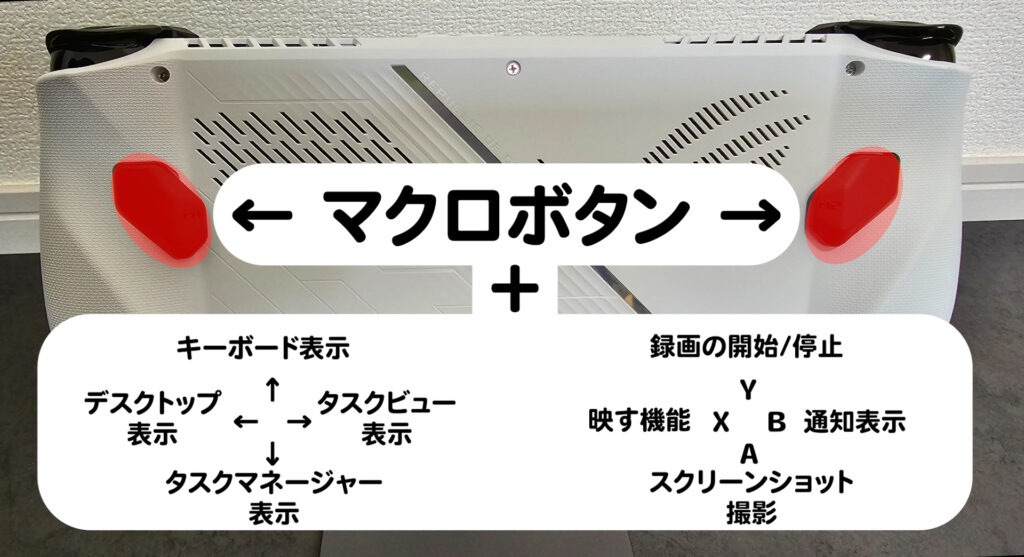
背面に2つのマクロボタンがあるが、これらを押しながら十字キーやABXYのボタンを押すと様々な機能が使える。
例えばゲーム中のお気に入りシーンを素早く撮影したいなら「マクロボタン+A」でスクリーンショット、動画の撮影をしたいのであれば「マクロボタン+Y」で録画開始など。
他にはキーボードを呼び出したりタスクを切り替えたりキーボード・マウスがなくてもある程度マクロボタンで操作できる。
特にブログの素材集めだったり動画を作る人にとってはスクリーンショットやゲームの録画がボタンを押すだけで出来るのは便利すぎる。
色々なゲームを起動してみた
ここからがお楽しみ。
ROG Allyを使い倒すために色々なゲームの起動と操作を確認してみた。

Steamが動くのは当たり前だが、一応確認。(プレイタイトルは「owl boy」)
Steamからインストールすると自動でArmouryCrateのライブラリに登録されるので便利。
コントローラー操作が出来るゲームであればストレスなくプレイできるが、キーボード・マウス操作が要求されるゲームや文字が小さかったり一画面の情報量が多いゲームだとプレイするのは難しい。

Steamのような買い切りではなく、サブスクリプションで月額を払えば様々なゲームが遊べるプラットフォーム。
こちらももちろん動くし、コントローラー操作も問題なし。
プレイタイトルは「ガンダムバトルアライアンス」で高画質設定だとカクカクで遊べたものじゃなかったので中設定にしたらサクサクと動くようになった。
登録時にアカウント認証などROG Allyだけで行うのはめんどくさいのでマウス・キーボードを繋いで設定をすると良い。

FANZAからダウンロードしたゲームも起動できる。
すべてのゲームがコントローラー操作出来るかは分からないが、唯一所持しているソフトの「終のステラ」というノベルゲームはコントローラー操作が可能だった。
昔のノベルゲームなどもFANZAで買えるので、古のPCゲーマーはROG Allyで遊べるのは嬉しいところ。
もう一度言うが、唯一所持しているソフトは「終のステラ(全年齢向け)」のみ。

ふりーむ!やフリーゲーム夢現など、未だに盛り上がっているフリーゲーム。
RPG2000など相当昔のゲームも起動できるし、コントローラーで操作できる。(出来ないものもあると思う)
自由な発想のゲームが多いインディーゲームが盛り上がっているが、フリーゲームは更に個人の自由を詰め込んだようなゲームがあるのでお宝発掘する感覚もあり、自身にバッチリハマるゲームが見つかると沼にどっぷりと浸かる危険な領域。
名作「洞窟物語」やSteamで圧倒的に好評な「ASTLIBRA」も元はフリーゲームだった。
せっかくWindowsOSのハンドヘルドPCを使うならフリーゲームを入れて遊んでも損じゃないと思う。
オススメ。

興味はあるもののスマホでアクションを遊ぶ気にならず、PCや据え置き機で遊ぶのも時間を取られそうで敬遠してた原神。
ROG Allyで隙間時間に遊ぶのが最適解では?と思いプレイ始めた。
画質設定は一応「高」でもプレイに支障はないくらいで動くが、「中」にすると50~60FPS出るので「中」が安定していて良さそう。
コントローラー操作ももちろんOK。
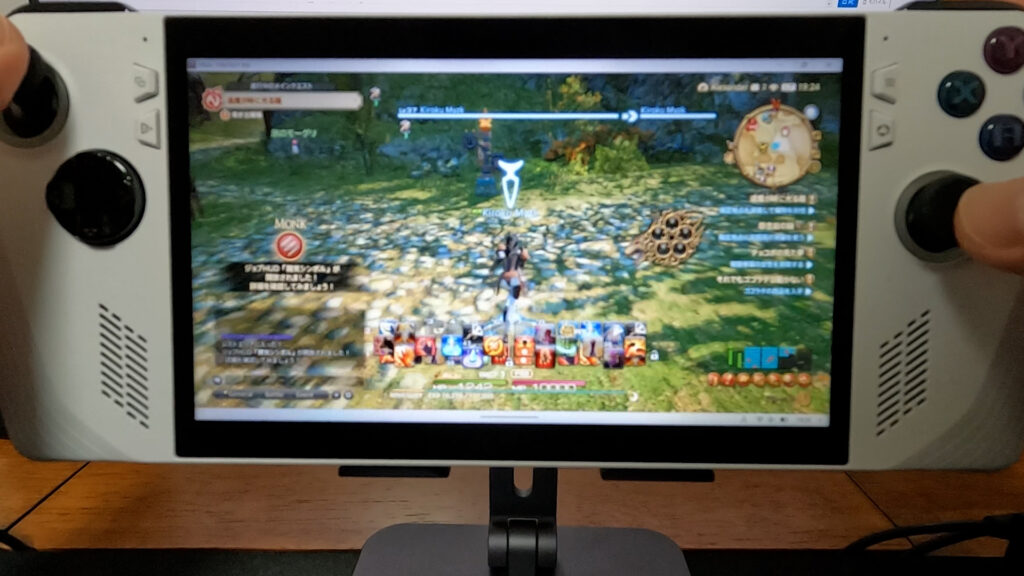
起動OK、コントローラーも問題なし。
FF14はベンチマークだと1920*1080で高品質(デスクトップPC)で「快適」という評価だったが、実際は標準品質(ノートPC)くらいで遊ぶのが良いと思う。人の多いところだと少しカクつくし、ROG Allyくらいの画面サイズだと品質を落としてもそんなに支障は無いはず。
テキストが小さく見難いのでちょっとした作業をするくらいで遊ぶと良さそう。

ROG Allyの発売時期にサービスが開始された国産MMORPG。アニメ調のグラフィックにアクション性のあるゲームが特徴。
起動できてコントローラーも使えた。
ベンチマークだと中画質で快適となっていたが、街など人の多いところだとかなりカクつくので基本は低画質が良いと思う。
人の多い街は低画質モードで30FPS、街の外などの人の少ないところだと中~高画質モードだと50~60FPSで動く。

知る人ぞ知る不思議なダンジョンシリーズの中でも名作中の名作。
こちらも起動できてコントローラーもバッチリ使えた。
昔のゲームなので外付けDVDドライブが必要になるが、ハンドヘルドPCで動かせるメリットは計り知れない。
アスカ見参こそソファやベッドでゴロゴロしながらプレイしたいので、このためだけにWindowsのハンドヘルドPCを買う価値はあると思っている。

メインで使っている高スペックなPCのsteamとROG AllyのSteamを繋いでリモートプレイ。
多少遅延があるので、テストでやっているストリートファイター6のようなゲームは難しいけど、RPGだったり普通のアクションをやるぶんには問題なさそう。
リビングでテレビを見ながらレベル上げとか素材集めみたいな作業をやって、しっかりストーリーを進めたり強敵と戦うときはデスクトップPCで遊ぶといったプレイが出来るし、ROG Ally本体にゲームをダウンロードしなくてもいいのでストレージの節約にもなる。

公式のリモートプレイアプリを入れて、PS5のコントローラーを有線で繋げばプレイできる。が、有線が邪魔なのとカクくことが多く快適にプレイ出来るとは言えなかった。(ネット環境によっては快適かもしれない)
非公式アプリ「chiaki」を入れればROG Allyのコントローラーでプレイできるが、そこまでしてやろうとは思わない。
ROG Ally単体で配信してみた

ROG Allyにはマイクが内蔵されているので、配信ソフトのOBSを入れればニコ生で配信することが出来た。
画面は一つしかないのでゲームを画面いっぱいに表示しているとコメントが読めないが、コメントビューアに棒読みちゃんを連携させることでゲーム画面を見つつ読まれるコメントに反応することが出来る。
配信が止まったりコメントを再確認する場合は「マクロボタン+十字キーの右」でタスクビューが開けるので、コメントビューアやOBSに切り替えて確認作業が出来る。
「◯◯のエンディングを見るまでやる!」みたいな企画的に生放送をする場合はデスクに座って腰を据えて配信するのが良いと思うが、視聴者と雑談しながらまったりとゲームをプレイするのであればROG Ally単体で配信するほうが快適。
ベッドにゴロゴロしながら配信できるからね。
ちなみにゲームや棒読みちゃんの音がマイクに入るかもしれないのでワイヤレスイヤホンは必須だと思う。
良いところ・気になるところ
僕が思う最大の良いところは
Windows
なところ。
基本的にWindowsで出来ることは何でも出来るので、昔のゲームを動かしたりYouTubeやNetflixで動画を見たり、電子書籍を読むことも出来るのでコンテンツを消費するデバイスとしてはなかなか優秀だと思う。
その他の良いところは
- ソファやベッドでゴロゴロたり移動中や外出先でいろんなゲームが遊べる
- コントローラーとタッチで操作できるArmouryCrateが便利
- 重たいゲームでもそこそこの設定で遊べる
僕が思う最大の気になるところは
Windows
なところ。
Windowsはタッチやコントローラーだけで操作するには辛すぎるのでキーボード・マウスは必須だと思っている。
ゲームをインストールしたり各種サービスにログインしたり、フォルダを作成したりドラッグ&ドロップしたり…とにかく普通のPC操作が辛い。
ArmouryCrateのおかげで多少楽にはなっているが、もっとタッチ操作に最適化してほしい。
その他の気になるところは
- ArmouryCrateの挙動が少し不安定
- USBがType-C一つだけ
- ストレージ512GBは少ない(一応SSD換装は出来るので、自己責任で増設できる)
- メインPCを持っていて、サブ機としてゲーム機が欲しい人
- 移動が多く、外出先でゲームをプレイしたい人
- 気軽にPCゲームがしたい人
最後に
ROG Allyを購入してから毎日触っているが、フリーゲームやアスカ見参を気軽に起動して遊べるのはすごく良い。
Steamのリモートプレイも実用的で重たいゲームのレベル上げや素材集めなどの作業をリビングでテレビを見ながらダラダラやれるのは最高だ。
補足として、外付けのGPUの「ROG XG Mobile」を繋げば処理の重たいゲームでも動くようになるみたいだが、安めのモデルで10万以上、高いもので40万近くするので、そこまでして拡張するのであれば素直にデスクトップPCを買ったほうが良い気がする。ROG XG MobileはROGシリーズで使い回せるみたいなので、ROGデバイスを沢山持っていればまた価値は変わってくるかもしれないが…
この記事に書いていること以外にもやれることは沢山あると思うので、よく調べて興味があれば買ってみてほしい。
ゲームライフが最高に充実したので、僕は買ってよかったと思っている。